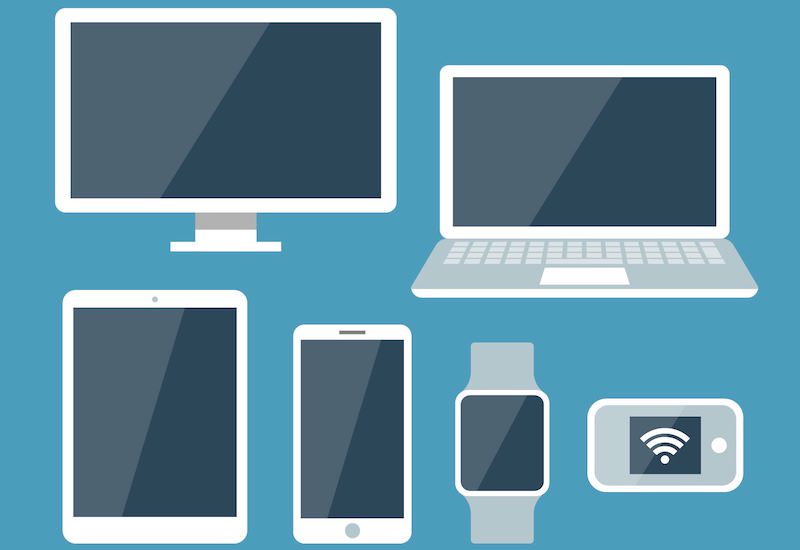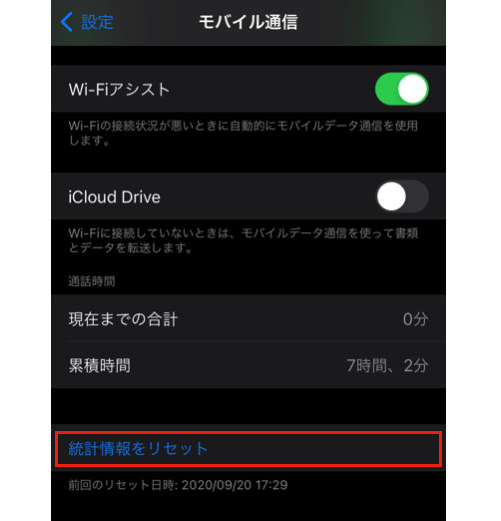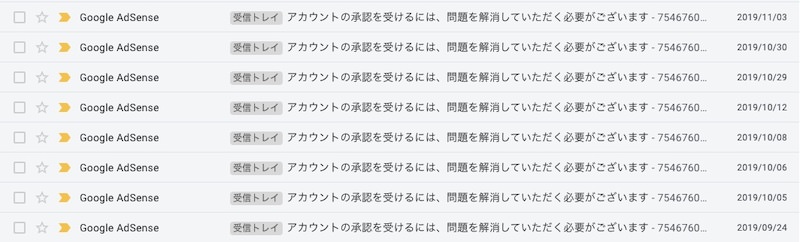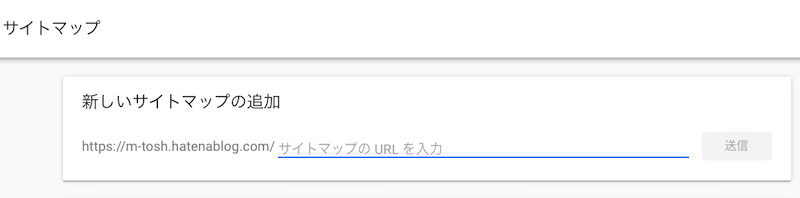個人でブログをやっている方、あるいはコラムを紹介しているサイト、はたまた企業ホームページ内でのブログなど、記事の発信場所はいろいろとありますがアクセス数を増やす方法は共通しています。
アクセス数を増やす方法としては、SEOやSNSの活用などがあります。
しかしこれらも奥深く、今回は記事の内容(書き方)に特化した1つの手法をご紹介します。
このようなブログ/サイトに効果的
以下のような状態のブログ(またはサイト)であれば、これから紹介する方法でアクセス数が伸びる可能性が高いです。
※この条件に当てはまらなくとも、同じ考え方をご自身のブログなどに当てはめることで改善が見込まれます。
- 1記事 4,000文字以上の記事が全体の半数以上ある
- Google Analytics で直帰率が95%以上
- 記事を増やしてもアクセス数が思うように上がらない
ここで挙げた条件は、「伝えたいことが多すぎて、記事の内容が長くなってしまっている」人をイメージしています。(このイメージ像のことをマーケティング用語で「ペルソナ」と言ったりします)
長文は不要?
なぜ記事が長いブログは改善の見込みがあるかと言うと、単純に長いからです。
文章が長いと読者も途中で飽きてしまったり、結論を先に持ってきても最初しか読まれなかったり、結論を後ろに持ってきても最後まで読まれなかったりします。
もちろん、伝えたいことに対して必要な長さはあるので、4,000文字以上あるからといって一概にダメとは言えません。
要は記事がグダってないか、が重要です。
長い文を書く人の中には、少しでも主題に関係する話題を入れて、文章量を長くしている方が散見されます。
しかしこれでは、主題に対する結論が薄まってしまうんですよね。最悪の場合は結論まで読まれません(笑)。
かといって記事が短すぎても、伝えたいことが伝え切れていない可能性もあるので、そこは要注意です。
内容が良質であればそれだけでSEO対策になったりもします。
記事のモジュール化
このサブタイトルを見てイメージが湧く方もいるかもしれませんが、具体的な方法を説明していきます。
まず「モジュール」とは、それ1つでも機能するものを指します。そしてモジュール同士を合体させて1つのモジュールにすることも可能なものを指します。
世の中の大抵のものはモジュールとして分割して考えられるのですが、例えば「お風呂」です。お風呂と聞くと、「バスタブ」と「シャワー」が備え付けられている浴室を思い浮かべると思います。もしかすると「脱衣所」も含める方もいるかもしれません。
「バスタブ」、「シャワー」、「脱衣所」はそれぞれ独立して離れた場所にあっても使えますよね。なのでこの「お風呂」というモジュールは、「バスタブ」モジュールと「シャワー」モジュール「脱衣所」モジュールが合わさって1つのモジュールとして成り立っているのです。
これをブログに当てはめると、ある記事を書いて、一部の内容は他の記事に飛ばして、といった具合に内部リンクを埋め込みます。これが記事のモジュール化です。
ここで気をつけなくてはいけないのが、モジュール化を意識しすぎて内部リンク集のような記事を作らないようにすることです。
タイトルとサブタイトルだけあって、あとは他の記事へのリンクだと、読む側も「なんだこれ」ってなっちゃいますよね。
なので、1つ1つの記事は意味のある単位で分割し、シンプルながらも伝えたいことを伝える記事を意識してみてください(自戒の念を込めて)。
モジュールとコンポーネント
ここからは既にモジュールを理解している方むけに「コンポーネント」という単位について軽く説明しておきます。(文章のシンプル化にも繋がると思うのでご参考まで)
※ちょっと難しくなるので読み飛ばしても大丈夫です(笑)
エンジニア、特にWeb系のエンジニア界隈ではコンポーネントの考え方が根付きつつあります。コンポーネントとは、モジュールよりも小さな単位です。(たまに同じ意味で使われることもありますが、基本的にはコンポーネントが集まるとモジュールになるという認識でOKです)
コンポーネントの定義を簡単にいうと、それ1つでは機能しない「部品」です。
例えば「ネジ」とかですね。ネジが何本集まってもネジでしかなく、それ以上の機能を有さないですが、他の部品と繋げて「PC」になったり「机」になったりと、モジュールの一部として活躍します。
ネジとして機能してるじゃないかという反論も聞こえそうですが、ちょっとニュアンスが難しく、それだけでは人間に便益を提供できないものというニュアンスが近しいかもしれません。
コンポーネントの考えをブログに当てはめると、このサブタイトル以下の文章がコンポーネントとして当てはまります。ここの文章「モジュールとコンポーネント」だけあってもタイトルとマッチしないので、あくまで部品の域を出ません。
あるいは1文それぞれがコンポーネントに当てはめることもできます。「文」というコンポーネントが集まって「文章」となり、「文章」というコンポーネントが集まって「記事」になる。そして「記事」というモジュールが集まって「ブログ」になります。